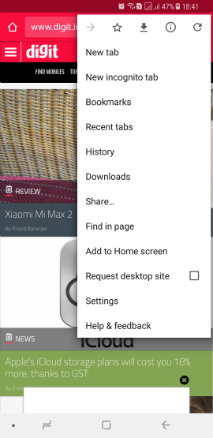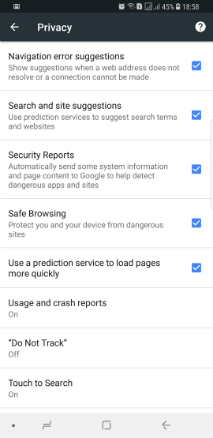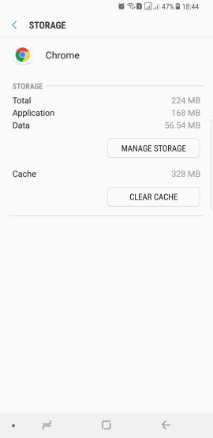Speed up internet browsing via Google Chrome on phone with these tricks
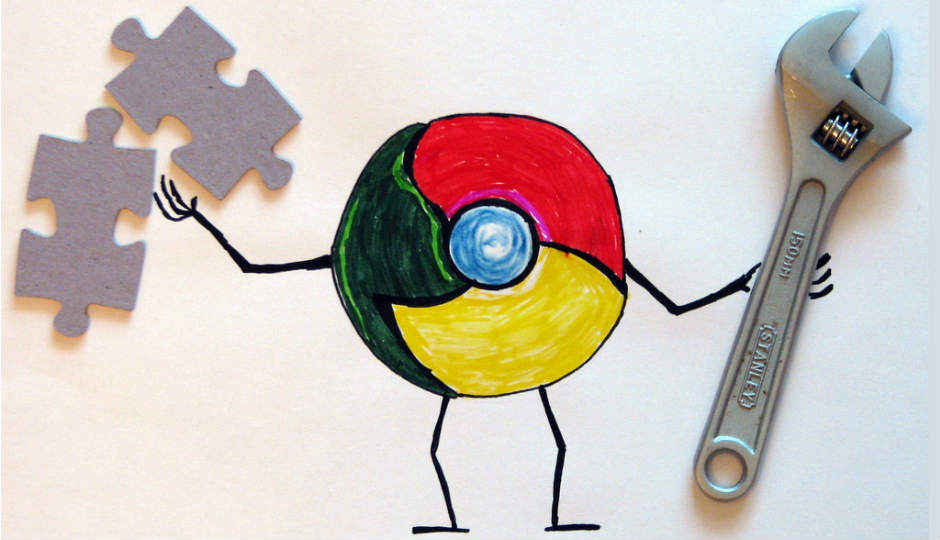
Google Chrome is great, but it is also incredibly slow and heavy at times. Here are some ways to get around that.
Google’s Chrome is the most used browser on Earth, and as Android takes over a larger market share, the user-base is only increasing. That said, most of these users will tell you that Chrome is a monster when it comes to resource consumption. It’s not that Google hasn’t tried to make it better in this respect, it’s just that the richest features usually come at the expense of resources.
If you’re on budget phones, Chrome is often the slowest app to work with. Browsing speeds are slow anyway, but the browser even lags when it’s loading. How do you manage that? Well, how long the browser takes to start is truly dependent on your hardware and OEM optimisations. For example, Chrome is easily the fastest on the OnePlus 5 right now, while most other Android phones will pause when you tap on Chrome.
On the other hand, it is possible to improve browsing speeds on Chrome. Google has some built-in functionalities that allow the same. Here’s what to do.
Turn on the data saver
Chrome’s data saver feature can be turned on right at the first launch, but many don’t do that. That’s because it sounds like a feature meant to save data, which some don’t really care for. That said, saving data can actually lead to greater browsing speeds. Your browser loads less data and hence websites load faster.
If you didn’t turn on data saver the first time you started Chrome, you can do so by clicking the Menu (Three Dots) on the top right and then clicking Settings. You will find the Data Saver option here.
Menu -> Settings -> Data Saver
Turn off javascript
Turning off javascripts may make some of your regularly visited websites seem less pretty, but it’s also going to increase browsing times. If you’re usually on high speed WiFis or always get fast 4G networks, this may not be for you. However, those who are still on 2G and 3G networks, or do not get good connectivity often, should certainly consider it.
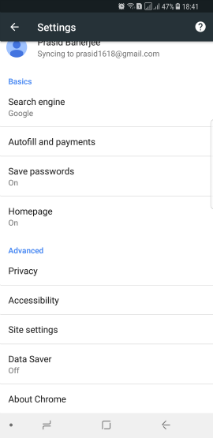
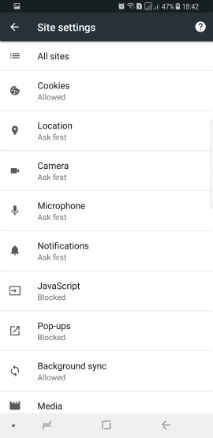
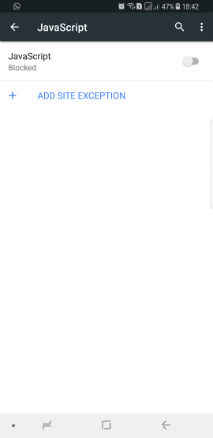
Chrome allows you to add exceptions to this, so you can add websites where turning off javascript is a problem, here. You will see the “Add Exceptions” option when you turn off javascripts.
Menu -> Settings -> Site Settings -> Javascript
Chrome shortcuts
Did you know Chrome allows you to put individual websites as shortcuts on your home screen? This is a Chrome power user’s move, and can be a quick way to get to your most used websites without first clicking Chrome and then typing out urls. Beware of clutter on your home screen though.
Open Chrome -> Open Website in question -> Menu -> Add to Home Screen
Prefetching page resources
This is another power user move. Chrome can suggest websites and search terms as you type them out, meaning it’s often a few steps ahead of you. Turning on pre-fetching allows the browser to actually load parts of websites even before you open them. One remembers John Travolta’s famous dialogue from Swordfish here, “What the eyes see and the ears here,” the mind believes.
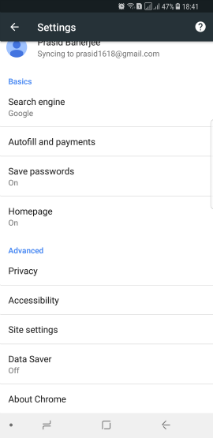
It’s the same thing with this trick. Chrome is loading data ahead of time, allowing it to open websites faster when you need them. So, you didn’t notice the total time your browser took.
Menu -> Settings -> Privacy -> Use a prediction service to load pages more quickly
Some also suggest deleting Chrome’s internal cache. This may not be a good idea for everyone, since it will slow the browser down at first. The rationale here is that cached data often gets corrupted, which leads to sloth. You can try it if you want, but you may not see any real change with this one.
Phone Settings -> Apps -> Chrome -> Storage -> Clear Cache
The four ways mentioned above would make Chrome faster, but your phone and data speeds will still matter. A fast Internet connection on a slow phone will still mean slow browsing speeds, and vice versa. With the tips here, you will at least know you’re running Chrome at the fastest speed it can be on your device.