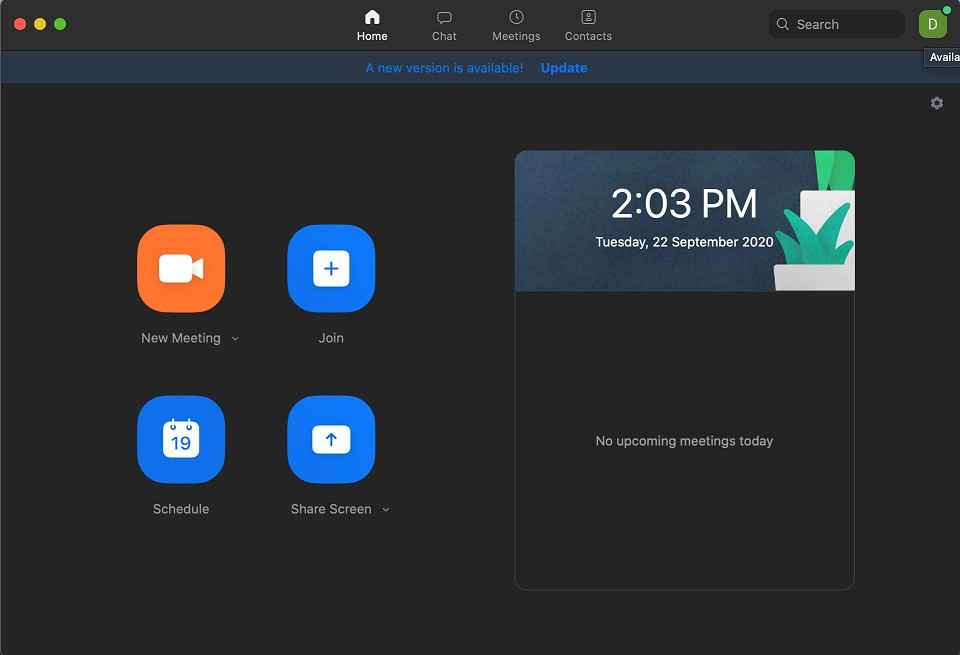How to change your Zoom background
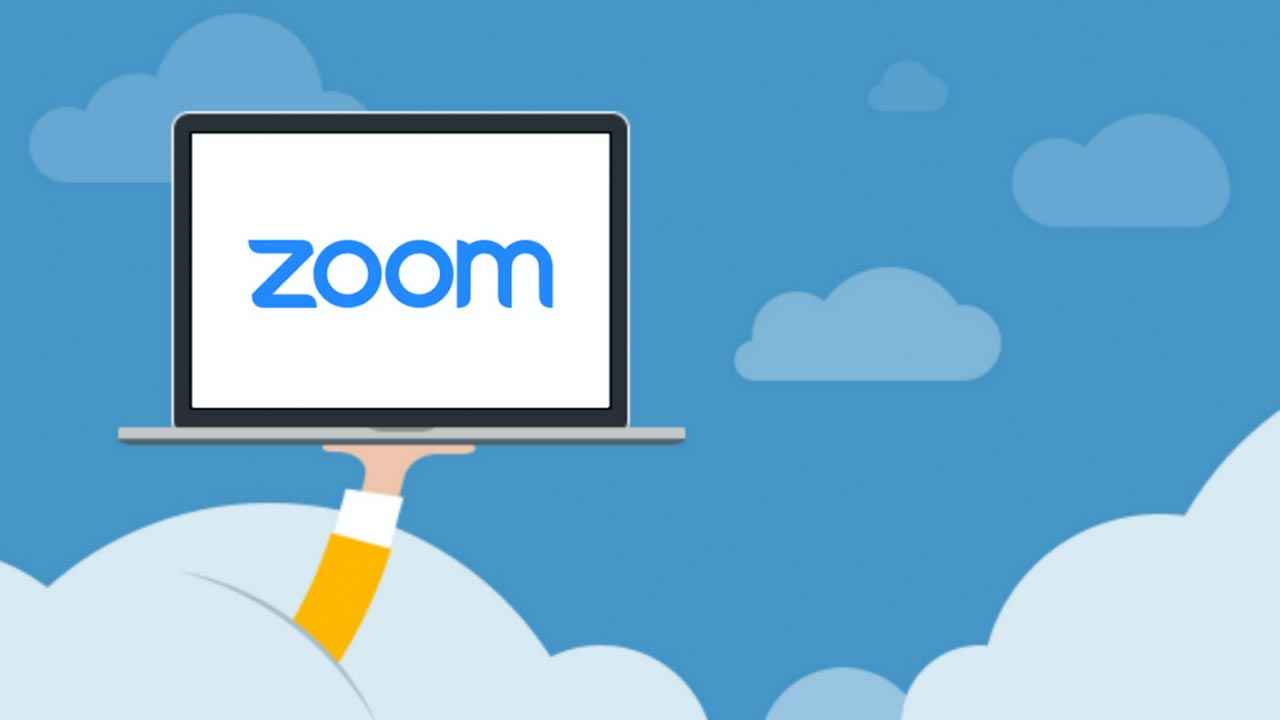
The Virtual Background feature allows you to display an image or video as your background during a Zoom Meeting.
This feature works best with a physical green screen and uniform lighting.
You can upload your own images or videos as a virtual background.
Most of us these days have taken the Zoom video chat app to work or study from home.
You might have seen your chat mates transform their video background to a picture of a beach or the starship enterprise, but ever wonder how they did that?
It can make for a fun way to express yourself or maybe hide the cluster of messy pyjamas and clothes behind you in the room. Just make sure your system has minimum requirements for the app to change your background, just stay fray, if you tend to lean back on your chair as it might break your background and show the users some glimpse and pieces of the real background.
Minimum Requirements
- Zoom desktop client for Windows, version 5.2.0 or higher
- Windows 10 (64-bit)
- Intel i3 – 4-cores or higher, gen 8 or higher
- AMD Ryzen 5/7/9 or higher
Here are the steps to change your Zoom background:
You can check out the Recommended setup here.
For PC App:
- Sign in to the Zoom desktop client.
- Click on your profile picture, then click Settings.
- Select Virtual Background.
- Check if you have a physical green screen set up. You can then click on your video to select the correct colour for the green screen.
- Click on an image to select the desired virtual background or add your own image by clicking + and choosing if you want to upload an image or a video.
- If prompted, click Download to download the package for virtual background without a green screen.
Notes:
- Ensure that you are using a solid background colour.
- After you select an option, that virtual background will display during your meetings.
- To disable Virtual Background, choose the option None.
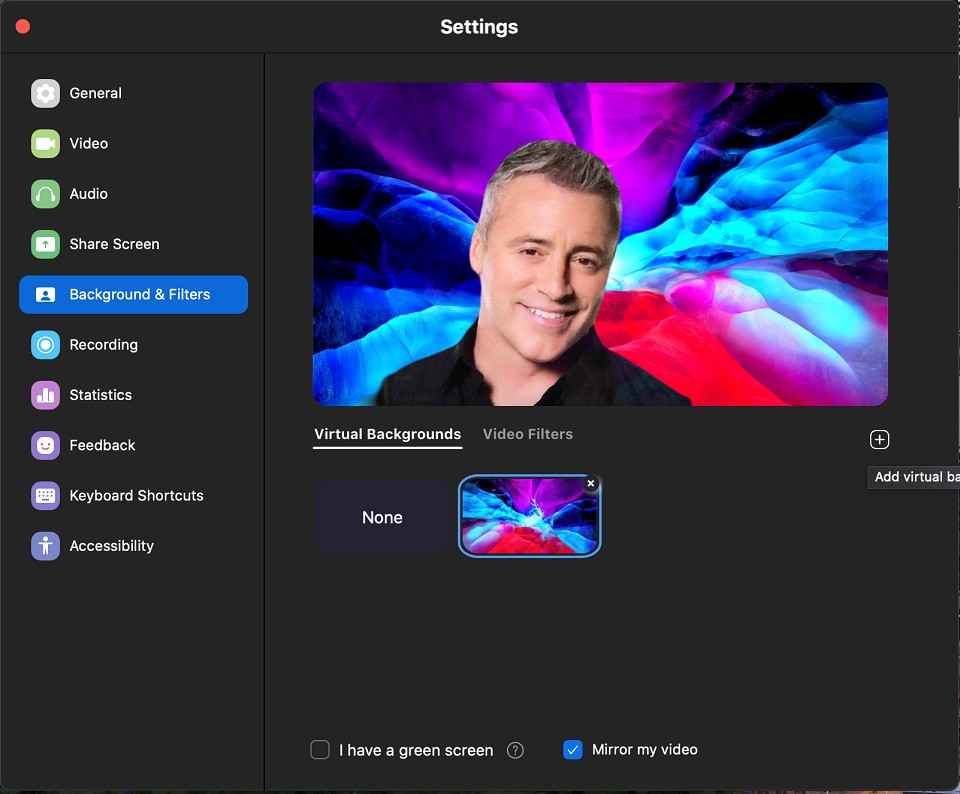
For iOS:
- Sign in to the Zoom mobile app.
- While in a Zoom meeting, tap More in the controls.
- Tap Virtual Background.
- Tap the background you would like to apply or tap + to upload a new image. The background will be automatically applied.
- Tap Close after selecting the background to return to the meeting.
- To disable Virtual Background, open the virtual background options again and choose the option None.