How to add links to your Instagram bio: Step-by-step guide
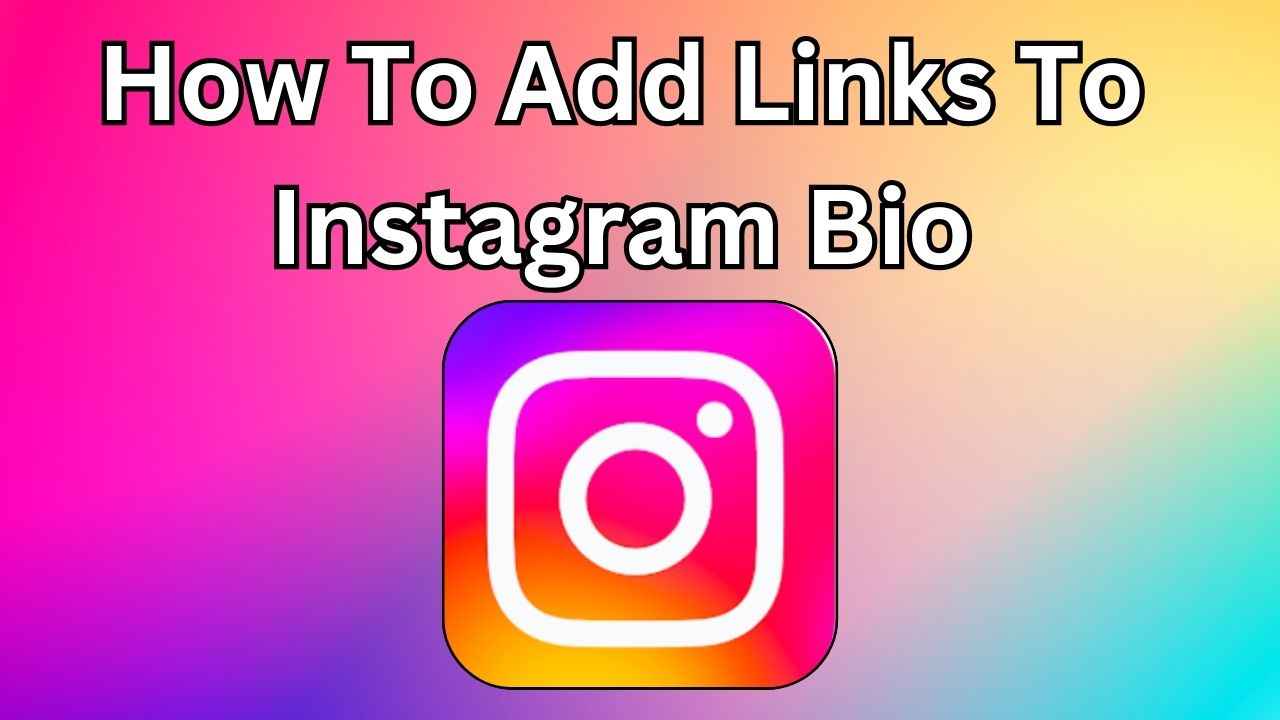
In this guide, we'll tell you how you can add links to your Instagram bio.
Instagram allows you to add up to five links to your Instagram bio.
You can reorder the list of links that people see on your profile.
In the vast world of social media, Instagram stands out as a platform where sharing moments is a way of life. While your bio may seem like a small space on your profile, it holds a lot of potential to direct your followers to more of what matters to you– your website, your latest blog post or a YouTube channel.
Adding links to your Instagram bio can be a game-changer, allowing you to drive traffic to your desired destination. Whether you’re an influencer or a small business, learning how to use this feature can expand your reach.
In this step-by-step guide, we’ll tell you how you can add links to your Instagram bio.
Also read: Create own stickers on Instagram: Easy guide to turn your photos into stickers
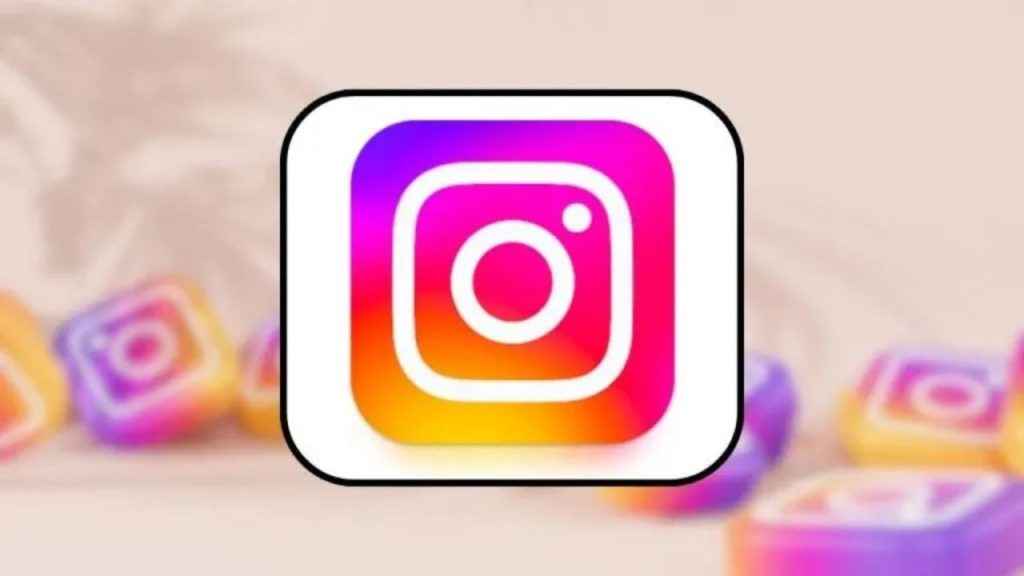
How to add links to your Instagram bio
Instagram allows you to add up to five links to your Instagram bio.
Follow the below steps to add links to your Instagram bio:
Step 1: Open the Instagram app on your Android device or iPhone.
Step 2: Tap your profile picture in the bottom right to go to your profile.
Step 3: Tap Edit profile at the top of the screen.
Step 4: Tap the Links option.
Step 5: Select the Add external link option.
Step 6: Now, enter the URL and title.
Step 7: Tap the tick mark option present at the top right corner or hit Done
Also read: How to create & edit your avatar on Instagram: Step-by-step guide
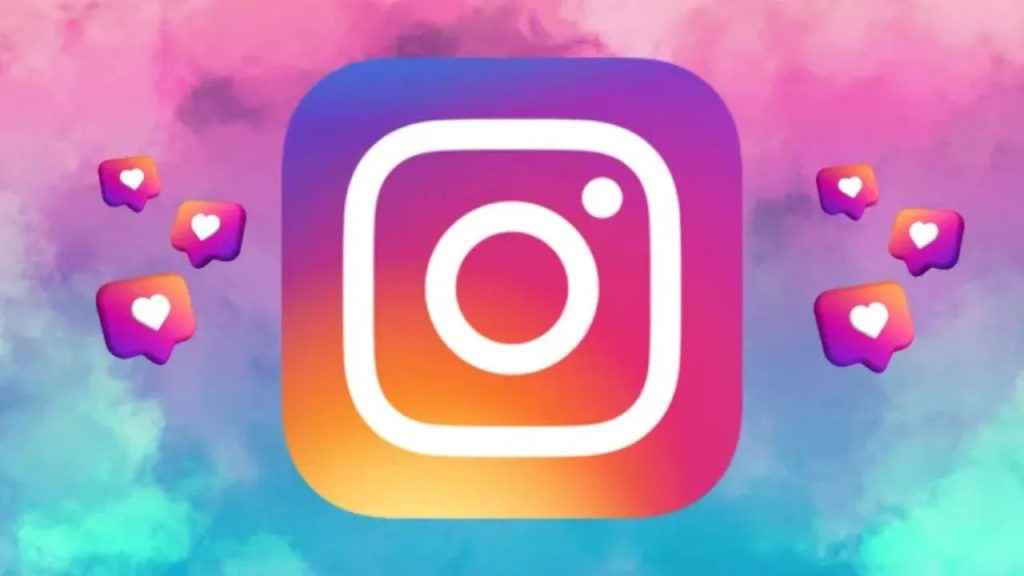
How to reorder links in your Instagram bio
You can reorder the list of links that people see on your profile.
Follow the below steps to change the order of links:
Step 1: Open the Instagram app.
Step 2: Tap your profile picture in the bottom right to go to your profile.
Step 3: Tap Edit profile at the top of the screen.
Step 4: Tap Links.
Step 5: Tap the three dots.
Step 6: Select the Reorder links option.
Step 7: Now, tap and hold a link to drag it up or down the list.
Step 8: Tap Done or the tick mark.
How to delete a link from your Instagram bio
Step 1: Open the Instagram app on your Android device or iPhone.
Step 2: Tap your profile picture present at the bottom right corner to go to your profile.
Step 3: Tap Edit profile at the top of the screen.
Step 4: Tap the Links option.
Step 5: Tap the link that you want to delete.
Step 6: Select the Remove link option.
Step 7: Tap Remove to confirm.
Ayushi Jain
Tech news writer by day, BGMI player by night. Combining my passion for tech and gaming to bring you the latest in both worlds. View Full Profile




