5 সহজ উপায়ে অটোমেটিক ডিলিট করুন Gmail ইনবক্সে থেকে অপ্রয়োজনীয় Email
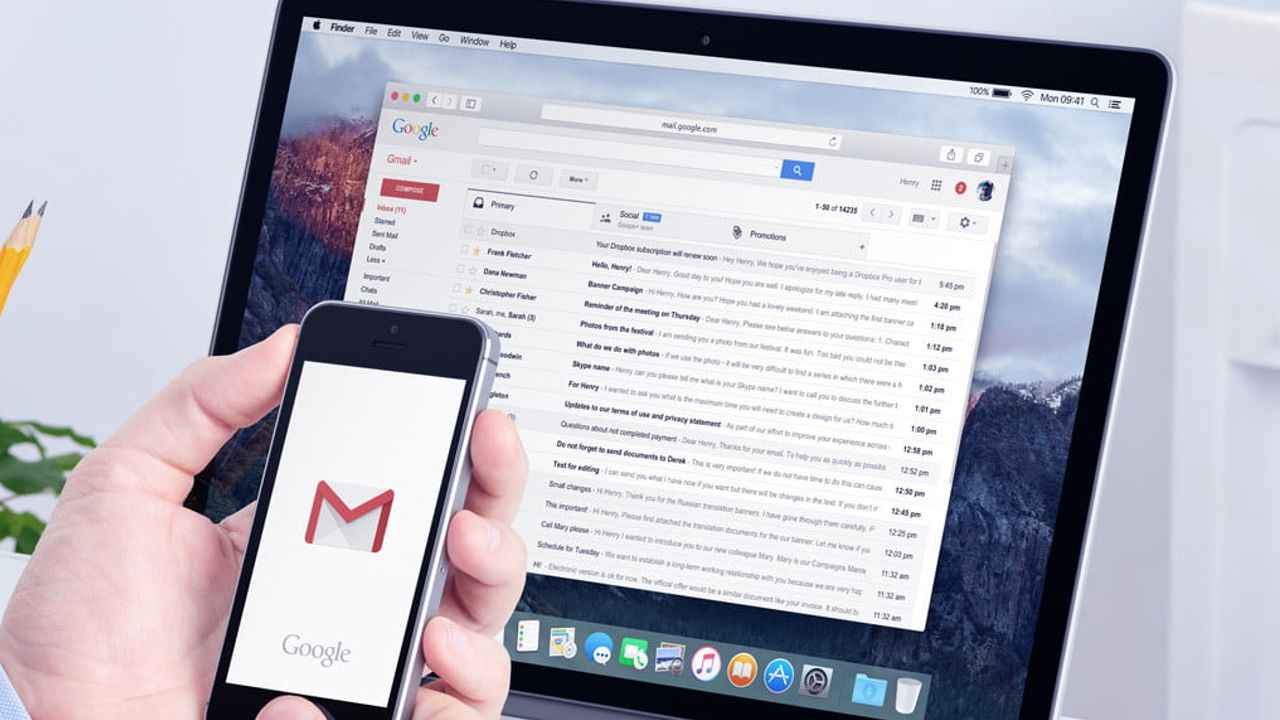
Gmail, Drive, Photos এবং আরও অনেক কিছু সহ সমস্ত Google অ্যাকাউন্টের জন্য
ফ্রি ক্লাউড স্টোরেজ স্পেস ফুল হয়ে গেলে, ইউজারদের 100GB এর জন্য প্রতি বছর 1,100 টাকা দিতে হবে
অটোমেটিক-ডিলিটের জন্য "ফিল্টার নামে" একটি ফিচার রয়েছে
আপনি কি কখনও ভেবে দেখেছেন যে Gmail আপনার কিছু অবাঞ্ছিত ইমেল ডিলিট করে দিতে পারে? যদি এই প্রশ্নের উত্তর হ্যাঁ হয়, তাহলে আপনি সঠিক পেজটি পড়ছেন। এমন অনেক মানুষ আছে যাদের অনেক বছর ধরে ডিলিট না করা ইমেল আছে, যা Google এর দেওয়া বিনামূল্যের স্টোরেজ স্পেস নষ্ট করছে।
এই সার্চ জায়ান্ট শুধুমাত্র মোট 15GB জায়গা দেয়, যা Gmail, Drive, Photos এবং আরও অনেক কিছু সহ সমস্ত Google অ্যাকাউন্টের জন্য। এখন, অনেকেই যুক্তি দিতে পারেন যে Gmail অনেক জায়গা দখল করে না, যা একদমই সত্য নয়। ধরুন আপনার প্রায় 13,000 ইমেল আছে এর ফলে আপনার অ্যাকাউন্ট 6GB স্টোরেজ ব্যবহার করছে। এর মধ্যে অর্ধেক ইমেইল কোনো কাজে আসছে না। বাকি স্টোরেজ স্পেস Google ফটো এবং ড্রাইভ অ্যাপ দখল করেছে।
ফ্রি ক্লাউড স্টোরেজ স্পেস ফুল হয়ে গেলে, ইউজারদের 100GB এর জন্য প্রতি বছর 1,100 টাকা দিতে হবে। যারা এতে টাকা খরচ করতে চান না তাদের ভবিষ্যতের ছবি, ইমেল এবং ফাইলগুলির জন্য স্পেস তৈরি করতে তাদের কিছু ডেটা মুছে ফেলতে হবে। যদিও অপ্রয়োজনীয় ফটো এবং ভিডিওগুলি সহজেই মুছে ফেলার উপায় রয়েছে, তবে আমরা এখানে দেখব যে কীভাবে আপনার Gmail অপ্রয়োজনীয় ইমেলগুলি অটোমেটিক ডিলিট করতে পারে।
অটোমেটিক-ডিলিটের জন্য "ফিল্টার নামে" একটি ফিচার রয়েছে, যা সহজেই অ্যাক্সেসযোগ্য এবং আপনি যা করতে চান তা সত্যিই করতে পারে। এটি সম্পর্কে আরও জানতে পড়তে থাকুন-
Gmail: কীভাবে অটোমেটিকভাবে ইমেল মুছে ফেলা যায়
Step 1: আপনার কম্পিউটার বা ল্যাপটপে Gmail খুলুন।
Step 2:সার্চ বারে, আপনি একটি ফিল্টার আইকন লক্ষ্য করবেন। শুধু এটি ক্লিক করুন।
Note: আইকনটি আপনার কাছে ভিসিবল না হলে, আপনি সেটিংস বিভাগ > "Filters and blocked address" ট্যাবেও এটি পাবেন। এর পরে, আপনাকে কেবল "Create a new filter" -এ ক্লিক করতে হবে।
Step 3: আপনি উপরে "From" লেখা লক্ষ্য করবেন। শুধুমাত্র গুরুত্বপূর্ণ নয় এমন ইমেলের নাম বা ইমেল আইডি লিখুন। উদাহরণস্বরূপ, আপনি যদি Zomato, Voot, Quora, Facebook, LinkedIn এর মতো পরিষেবাগুলি থেকে ইমেলগুলি না চান তবে আপনি কেবল তাদের ইমেল আইডি দিতে পারেন।
Note: শুধুমাত্র একটি নামের চেয়ে একটি ইমেল আইডি প্রবেশ করানো সবসময় ভাল কারণ আপনার ইমেলগুলির মধ্যে যদি একই নাম থাকে, তাহলে Gmail সেটিও মুছে দিতে পারে। আপনি যদি চান যে Gmail নির্দিষ্ট সেন্ডারের থেকে ইমেল ডিলিট করুক, তাহলে সম্পূর্ণ ইমেল আইডি উল্লেখ করুন।
Step 4: একবার আপনি এটি করে ফেললে, শুধু "create filter" এ ক্লিক করুন এবং তারপরে "delete it" নির্বাচন করুন।
Step 5: এর পরে, আপনাকে "create filter"- এ আবার ক্লিক করতে হবে। তাহলেই আপনার সব কাজ শেষ।
একটি জিনিস মাথায় রাখতে হবে যে, এই ফিচারটি আপনার সমস্ত পুরানো এবং ভবিষ্যতের ইমেল ডিলিট করে দেয় না। একবার আপনি একটি ফিল্টার তৈরি করলে, আপনার Gmail অটোমেটিক এটি ডিলিট করে ফেলবে। আপনি যে ফিল্টারগুলি তৈরি করেছেন তা আপনি সর্বদা ডিলিট করতে পারেন। এর জন্য, শুধু settings > Filter and blocked address-এ যান। এখানে আপনি ফিল্টার এডিট করতে বা ডিলিট করতে পারবেন। এই পদ্ধতিটি নিশ্চিত করবে যে আপনার জিমেল যেন পরিষ্কার থাকে।
Gmail: পুরনো ইমেইল কীভাবে ডিলিট করবেন?
আপনাকে ম্যানুয়ালি এটি করতে হবে। তবে, চিন্তা করবেন না বেশিরভাগ ইমেল একবারে মুছে ফেলার একটি সহজ উপায় রয়েছে। আপনাকে সার্চ বারে নাম বা ইমেল আইডি লিখতে হবে এবং Gmail আপনার প্রাপ্ত সমস্ত ইমেলগুলি দেখাবে। এর পরে, উপরের দিকে অবস্থিত "All" অপশনটি নির্বাচন করুন এবং ডিলিট আইকনে ক্লিক করুন। এটি swiggy, Zomato এবং অন্যান্য প্ল্যাটফর্মের মতো পরিষেবাগুলি থেকে পাওয়া শত শত ইমেলগুলি মুছতে সাহায্য করবে৷




